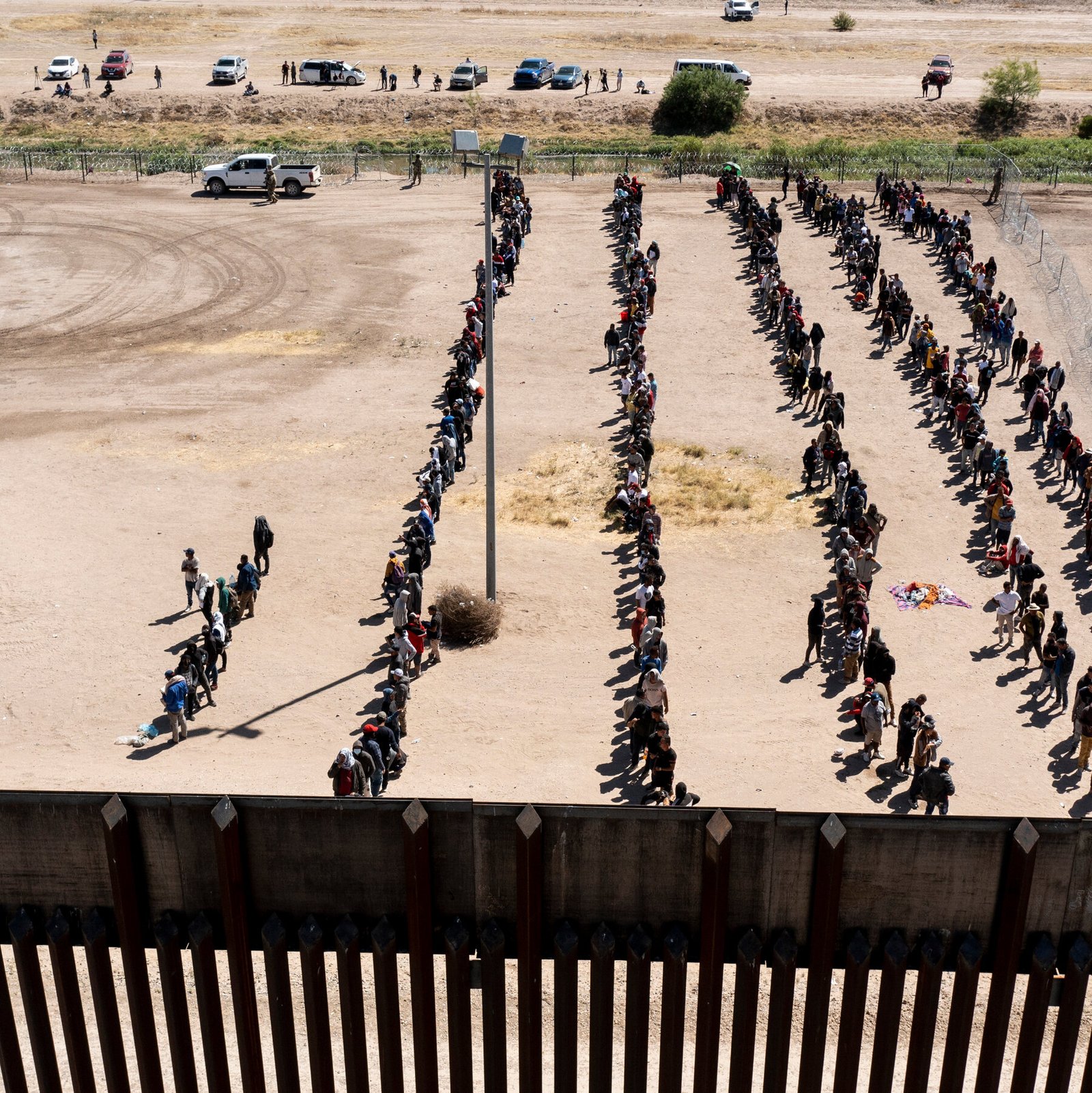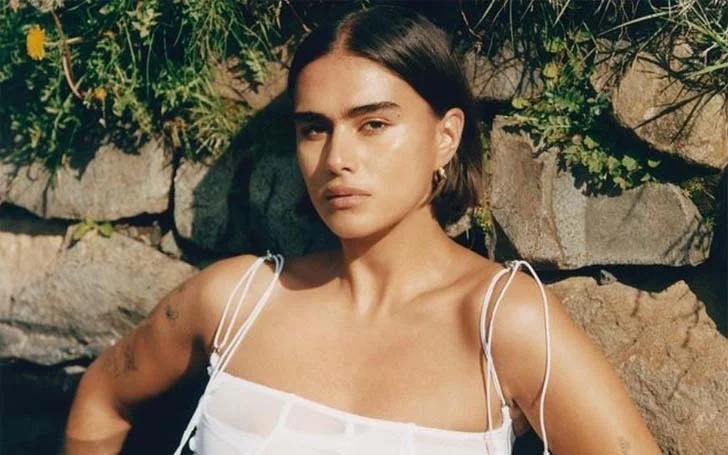We could not complete the updates. Undoing the changes. Don’t turn off the computer: Hi, Friends Today I am going to share some interesting information on the topic of We could not complete the updates. Undoing the changes. Don’t turn off the computer.
Please go through the article and enjoy reading it.
We could not complete the updates. Undoing the changes. Don’t turn off the computer
Table of Contents
Introduction
If one is reading this post, chances are one needs information. On how to stop the “We could not complete the updates. The Undoing changes. Don’t turn off the computer” error message. The error, which is displayed on a blue screen, usually occurs. When the Windows Update fails. This can happen either due to the files which are not being downloaded properly. The other reasons like corrupted system files.
As such, the user finds the “We could not complete the updates. The Undoing changes” error. Sometimes, many users are thrown into a structure of the problem. Every time they try to boot up the system. This can be quite frustrating since the computer keeps them throwing the same error message over. Over again on every bootup. Typically, the issue comes when a Windows Update fails. Regardless of how many times one should try to restart the PC. One will still run into the error same message.
Causes of the “We Couldn’t Complete the Updates. The Undoing Changes. Don’t Turn off the Computer” Error.
If one is receiving this error message. Then one must be eager to know what could have situation it. Some of the well-known factors include:
The Incomplete download – If the Windows update files did not download properly. For whatever reason, then it can lead to the issue.
The Lack of sufficient disk space – Usually, one needs some free space to allow the installation of the Windows updates. When one has insufficient disk space. The update will not be installed, hence triggering the error message.
Corruption of the system files – As noted earlier, if the system files are corrupted, then the installation process won’t proceed as expected. As such, one is most likely going to get the “We couldn’t to complete the updates. The Undoing changes” error message.
How to fix this problem?
The Windows update was interrupted during the installation of files. Some of the users are raised the question. “What happens if I force shut down my computer but updating?” Well, first, the update will not continue, then the risk corrupting some of the system files. Likewise, since some of the files were still to be downloading. Switching the PC off unexpectedly caused the incomplete download.
How to Resolve the “We Couldn’t Complete the Updates. The Undoing Changes. Don’t Turn off the Computer” Error.
If one is in an endless reboot situation and one cannot get to the sign-in screen. The best approach is to boot into Safe Mode. To do so, just follow the guide below:
If one is running a computer with two or more operating systems. Then one will see the operating system selection screen. When starting the machine. Simply just click “Change defaults or choose the other options.”
If you are running Windows 10 as the only OS. Just press the F8, F9, or F11 options changes depending on the model. It is made of a computer. If one doesn’t know which option works for the PC. Just press the power button to turn on the device.
Easy solution for this problem
As soon as the Windows logo appears on the screen. Just press and hold the power button for at least four seconds. Until it switches off again. Repeat that process three more times. On the fourth attempt, one should see a prompt that Windows is “Preparing the Automatic Repair”.
Next, in the “Choose an option” screen, just select Troubleshoot, and then click on Advanced options > Startup Settings>Restart.
After the device starts, just select option 4 to enable the Safe Mode to choose option 5 if one wants networking as well.
Now, once the PC boots in Safe Mode. Just follow the simple steps below. Since the reasons behind the “We couldn’t complete the updates. The Undoing changes” error message that affects computers differently. Some solutions might not work on the device.
Therefore, we desire one to try them all, one by one. In any order, until one should get the issue resolved.
Fix 1: Run the Windows Troubleshooter
Before one tries anything else, then we suggest first running the windows troubleshooter. This is an innate feature that scans and detects possible issues. That could be preventing one from updating the OS. It also attempts to automatically fix the problems when it finds.
The tool is quite effective. It might be all one needs to fix the “We couldn’t complete the updates. The Undoing changes” Windows Update error.
To use this tool, just follow the below steps:
Just press the Windows Key or click Start.
Type in Troubleshooter and then click on Troubleshoot Settings.
This operation takes one directly to the Troubleshoot window in the Settings app. Now, in the right sheet, just look for Windows Update.
Click on it to highlight additional options.
Click on to Run the Troubleshooter and then wait for Windows to do its thing.
Check the results of the scan and just apply the solutions if any.
Fix 2: Delete the contents of the SoftwareDistribution Folder
If the troubleshooter could not identify the problem. Then deleting the files in the SoftwareDistribution folder might help. This folder stores all Windows Update files and if it is damaged or corrupted. One might run into the “We couldn’t complete the updates. The Undoing changes” error message. To delete the contents of the SoftwareDistribution folder, just follow these simple steps:
Before one proceeds, one has to stop the Windows update services first. To do so, just run the Command Prompt with situated a special right.
To execute the commands below, one by one, in the presented order:
net stop wuauserv
net stop bits
net stop cryptSvc
net stop msiserver
Once that is done, go to the File Explorer (Win + E), then access the SoftwareDistribution folder. Which should be located in the drive C: – (C:\Windows\SoftwareDistribution).
Delete everything in this folder.
With the contents deleted, it is time to restart the Windows update services that one has previously stopped. To do so, just enter the following commands in an Elevated Command Prompt. Press Enter button after each command.
net start wuauserv
net start bits
net start cryptSvc
net start msiserver
Restart the computer and try to run the Windows Update again.
Fix 3: Disable the Automatic Windows Update
Disabling the automatic Windows Update that seemed to work for some users. It might work for one as well. To do this, one has to stop the Windows Update service that is the Services window. Here is how:
Press the Win + R keyboard shortcuts, then type in “msc” with no quotes in the Run box, and just press Enter.
Move to the Windows Update service and then double-click it to open its Properties.
Click the Startup Type drop-down list to select Disabled.
Check if the service is running next to the Service Status option. If it is, then click Stop to stop it.
Hit the Apply button and then click OK.
Restart the PC and try to update the system.
Alternatively, one can set the Internet to Metered Connection. To temporarily block Windows 10 from updating it automatically. This feature is useful when one is using a limited data plan. Since it prevents Windows from installing automatic updates.
To turn on the feature, just follow the simple steps below:
Go to the Settings app that is Win + I, and just open Network & Internet > Status.
Click on the “Change connection properties” link. Move to Metered Connection and fasten with the button to turn it on.
One can disable this feature once Microsoft fixes the issue.
Fix 4: Activate the App Readiness Service
The App Readiness service is required by Windows when it is installing updates. Check if it is turned off, and then if it is, turn it on. Here is the procedure:
Open the Services window as outlined in Fix 3 above.
Move to the App Readiness service and also double-click it to open its Properties window.
Just Click the Startup Type and then select Automatic from the drop-down list.
Just Click Start under the Service Status.
Just Click Apply > OK, and then restart the system.
Still, fasten with the “We couldn’t complete the updates. The Undoing changes” error? Move to the next solution below.
Fix 5: Delete the Recently Installed Updates
We are mentioned that Windows files might not have downloaded properly. The Windows update was interrupted during its installation. If that is the case, then one can try to delete the problematic Windows update files. On using the simple steps below:
Press the Win + I keyboard shortcut and just select Update & Security > Windows Update.
Click the button “View update history” link.
Choose the Uninstall Updates option, to look for the problematic updates and then uninstall them.
Fix 6: Run the DISM and SFC Tools
If the error is caused by the corruption of system files. Try to run the Deployment Image Servicing and Management that is DISM. The System File Checker is an SFC tool. The DISM feature is quite effective in resolving different issues that are affecting the system files. The SFC tool, on the other hand, checks for corrupt or damaged system files. It is replacing them with good copies.
First, let us start by running the SFC tool:
Open the Command Prompt with administrator rights. To do so, press the Windows logo on the keyboard, just type in “cmd” with no quotes. Select the Run as Administrator in the right pane.
Type in the command sfc /scannow, and hit the button “Enter”. This process usually takes anywhere between 5 to 15 minutes.
Once it has completed successfully, then execute the following command:
The DISM /Online /Cleanup-Image /RestoreHealth.
Restart the system and then check if the error has been resolved.
If the DISM tool is unable to obtain the files online. Then insert the installation media and just type in the command:
DISM.exe /Online /Cleanup-Image /RestoreHealth /Source:C:RepairSourceWindows /LimitAccess
Note: Replace C: RepairSourceWindows with the path to the installation media that is USB or DVD.
Now, re-run the SFC tool to make sure that all the corrupted system files were fixed.
Fix 7: Restore the System
In most cases, when nothing seems to work, just restoring the system to a previous good point. When everything was functioning correctly that does the trick. In this case, it would help to resolve the “We couldn’t complete the updates. The Undoing changes” error. Since one is unable to access the PC. Then one will have to run the system restore from the Advanced Options screen.
Here is how:
Follow the simple steps at the beginning of this post to get to Safe Mode. Once one should get to the Troubleshoot screen, then select Advanced Options > System Restore.
On the System Restore window, one may be asked to input the account’s password to proceed.
Just Click Next.
To choose the appropriate restore point. If the restore point that one is looking for is not displayed. Then check the “Show more restore points” in the checkbox.
Once one will find the restore point, just click Next.
Confirm the choice and just click Finish to begin the process.
Fix 8: Reset the PC
The last resort, if everything else fails, then to reset the PC to factory defaults. To do so, follow the guide below:
Follow the simple steps to boot the computer to the Safe Mode. When one gets to the Choose an Option screen. Then select the Troubleshoot > Reset this PC.
Choose whether or not to keep the files and just follow the prompts to finish the process.
Once the PC is reset. The updates should install without running into the “We couldn’t complete the updates. The Undoing changes” error message.
Is the Computer Secure?
Whenever one is surfing the Internet, then one is always at the mercy of hackers. Those are looking for easy prey to attack. But one can be careful not to open intending sites. Some viruses and malware are hidden to escape detection from the antivirus.
For this reason, we recommend installing a powerful antimalware tool like Auslogics Anti-Malware. This program is not only to make sure the PC is protected from harmful entities. But it also keeps the data safe.
One might be surprising why one needs the anti-malware program. If one already has antivirus software? Well, Auslogics Anti-Malware is designed to identify that hard-to-detect malware. That injects themselves onto the machine through backdoors. The program adds an extra layer of security. Giving one the peace of mind that one really needs whenever someone is online.
Conclusion
So, this is the important information on the topic of We could not complete the updates. Undoing the changes. Don’t turn off the computer.
If any Queries or Questions is persisting then, please feel free to comment on the viewpoints.
Also Read: